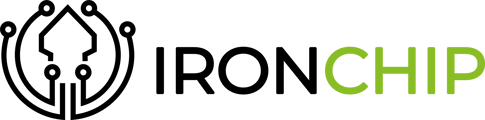- Panel General
- Configuraciones de Rangos de Tiempo
- Ordenar y Filtrar
- Visualización de Transacciones y Usuarios Individuales
- Panel del Consolidado Histórico
- Generación de Data Reports
A continuación, se describen el ingreso para los usuarios de la plataforma, las configuraciones de rangos de tiempo y visualizaciones de registros, los filtros y orden de los listados, los campos para las búsquedas, menús para visualizaciones y descargas de información, entre otros aspectos útiles para el manejo de esta herramienta de monitorización.
1.Panel General
Mediante el ingreso por Sign in with OAuth (o de un usuario y una contraseña habilitadas) por IRONCHIP, el usuario ingresa a la plataforma de monitoreo utilizando el siguiente enlace y botones: https://lbfraud.monitoring.ironchip.com/login

Al ingresar, se visualiza un panel general donde se encuentran el listado de todas las transacciones relacionadas con las operaciones de login que los usuarios ejecutan en la plataforma del cliente. Cada ingreso por login es un evento identificado o definido en ésta herramienta de monitorización como una transacción. Los listados están catalogados por: Tiempo (time), Transacciones (transaction), Alertas de Riesgo (risk), Usuario (user), Dispositivos (device), Ciudad de Operación (city), Región de Operación (región), Tipo de Localización (location_type), Provisión-Validación (extra_data) y Zona Segura (user_sz).

En la parte inferior del listado del Panel General se encuentra la paginación de las filas, la cual por defecto muestra un máximo de 500 filas según los datos procesados.
Al hacer scroll, seguidamente del listado se encuentran las gráficas de cantidades de realización de transacciones por Devices y Users:

Y posterior a ellas, el mapa geográfico de donde se ubican o localizan cada una de las transacciones listadas:

La cantidad de parámetros de identificación para las localizaciones depende de la cantidad de información que los dispositivos estén suministrando o transmitiendo. Esta herramienta de monitorización se alimenta de datos relacionados con: IP, GOE, Ondas Electromagnéticas (em) como GPS, WiFi, Wcdma, entre otras, suministrados de acuerdo a los permisos que los usuarios habiliten en cada uno de sus dispositivos.
Finalmente, en la vista de este Panel General, se encuentran las gráficas estadísticas que ayudan al análisis de los datos presentando de manera práctica las alertas de riesgos (risks), los tipos de localizaciones (location types), las localizaciones por países (location countries), las localizaciones por regiones (location regions) y los saltos o evoluciones de los tipos de localizaciones en una línea temporal (location types evolution).

2.Configuraciones de Rangos de Tiempo
La visualización de los listados de transacciones se muestra de acuerdo a los periodos de tiempo seleccionados. De esta manera, para configurar adecuadamente las periodicidades o personalizar los periodos de tiempo, en la parte superior derecha del Panel General se encuentra un relojito ![]() con un campo el cual por defecto muestra “Last 1 hour”. Al dar click en el campo “Search quick ranges” se puede configurar desde los últimos 5 minutos (Last 5 minutes) de operaciones realizadas abarcando en ese tiempo las respectivas transacciones, hasta un máximo de 5 años (Last 5 years) Además, se encuentran opciones como las de mes previo (Previous month), esta semana (This week), este cuarto fiscal (This fiscal quarter), entre muchas otras opciones predefinidas.
con un campo el cual por defecto muestra “Last 1 hour”. Al dar click en el campo “Search quick ranges” se puede configurar desde los últimos 5 minutos (Last 5 minutes) de operaciones realizadas abarcando en ese tiempo las respectivas transacciones, hasta un máximo de 5 años (Last 5 years) Además, se encuentran opciones como las de mes previo (Previous month), esta semana (This week), este cuarto fiscal (This fiscal quarter), entre muchas otras opciones predefinidas.

Junto a la anterior alternativa, se encuentra la personalización específica por días, en la cual se puede seleccionar específicamente un periodo de tiempo determinado configurando los campos de rango de tiempo absoluto (Absolute time range). Para configurar los campos, se da click en la fecha inicial deseada y en la fecha final deseada.

Es importante mencionar que la fecha inicial seleccionada siempre empieza por defecto con la hora de 00:00:00 y la fecha final siempre termina por defecto con la hora 23:59:59. De esta manera se abarca por defecto todo el espectro entre esas dos fechas definidas.

Por último, en la parte inferior izquierda se encuentra la opción de cambiar la configuración de tiempo (change time settings), dividida en 2 configuraciones. La primera permite ajustar el horario de acuerdo a la hora local del país o región (Time zone) desde donde se desee tomar como hora de referencia.

La segunda, establece desde donde inicia el año fiscal (Fiscal year) para determinar desde donde inician los periodos fiscales; ya sean años o cuartos anuales.

Todas las anteriores configuraciones se refrescan o actualizan por defecto cada vez que se da click en el botón ![]() ubicado en la parte superior derecha de este Panel General. Sin embargo, al desplegarse puede automatizarse la actualización de los listados de acuerdo al tiempo que se desee definir para ello, con un mínimo de 5 segundos (5s), hasta un tiempo máximo de actualización de 1 día (1d).
ubicado en la parte superior derecha de este Panel General. Sin embargo, al desplegarse puede automatizarse la actualización de los listados de acuerdo al tiempo que se desee definir para ello, con un mínimo de 5 segundos (5s), hasta un tiempo máximo de actualización de 1 día (1d).

3.Ordenar y Filtrar
El listado de transacciones se puede ordenar dando click en el nombre del encabezado del listado de cada columna del Panel General. Por ejemplo, en relación a las fechas o tiempo (time) de las operaciones, se puede organizar el listado bien sea de manera descendente: de transacción más reciente a más antigua, o de manera ascendente: de transacción más antigua a más reciente.

Nota: Se recomienda ordenar el listado del Panel General por “time” de manera descendente (flechita apuntando hacia abajo
) para visualizar las ultimas transacciones realizadas por los usuarios.
Igualmente, se puede ordenar por cada encabezado de las otras columnas del Panel General:

El filtrado de cada columna se genera dando click en el botón ![]() de filtrar que se encuentra al lado derecho de cada nombre de sus encabezados. Cada ventana habilitada para el filtrado permite ingresar un dato de búsqueda (Filter values), o realizar una selección múltiple de acuerdo a los datos deseados.
de filtrar que se encuentra al lado derecho de cada nombre de sus encabezados. Cada ventana habilitada para el filtrado permite ingresar un dato de búsqueda (Filter values), o realizar una selección múltiple de acuerdo a los datos deseados.

Al crearse un filtrado, se indicará con el icono del botón de filtrar resaltado en azul puede desmarcar la casilla o casillas seleccionadas y dar al botón de “Ok”, o dando click en el botón de “Clear filter”.

4.Visualización de Transacciones y Usuarios Individuales
El Panel General puede mostrar listados por una transacción en específico o un usuario determinado. Para ello, en la parte superior izquierda, se puede ingresar el ID de la transacción respectiva a consultar o el ID del usuario referente.


Al ingresar una transacción, por ejemplo, en el listado se visualizaría en la columna de “transaction” el respectivo ID junto a sus ítems relacionados:

Es importante mencionar que un usuario podría tener varias transacciones realizadas en un determinado periodo de tiempo. Sin embargo, una transacción solo puede generarse en un único momento del tiempo.
Para el caso de la consulta de un ID de usuario, se muestra en la columna de “user” el respectivo ID junto a sus demás ítems relacionados:

De esta manera al hacer scroll, la información que se visualiza debajo está relacionada específicamente bien sea con ese ID de transacción o con ese ID de usuario.
Adicionalmente se comenta sobre una funcionalidad que da apoyo a la búsqueda de referencias de ID; ya que ayuda en el copiado de los ID, donde pasando el mouse por encima de cualquier ítem del listado del Panel General, se visualiza un ojo ![]() , al cual a darle click abre una ventana para el copiado:
, al cual a darle click abre una ventana para el copiado:



Como tercer campo mostrado en la parte superior derecha del Panel General, se encuentra el campo de ampliación o reducción del espectro del límite “limit”, el cual permite modificar la cantidad de transacciones a listarse. Los valores del “limit” varían entre 1 y 500, mostrándose por defecto el valor de 500, es decir, listándose un máximo de 500 transacciones dentro del panel.
Advertencia: a pesar de que los valores del “limit” varían entre 1 y 500, se puede ingresar valores superiores como el de mil (1000) o diez mil (10000), por ejemplo. Sin embargo, hay que tener en cuenta que, si se ingresa un valor muy grande, como por ejemplo treinta mil (30000), la herramienta superaría su capacidad y dejaría de funcionar por algunos minutos.
Así, si se combina adecuadamente la configuración de los periodos de tiempo seleccionados (Ver: 3.2) y la cantidad de transacciones a visualizarse, se puede obtener todo el espectro de transacciones relacionadas a un usuario.

Finalmente, para visualizar una transacción en específico, se debe dar click sobre ella, para abrirse una nueva visualización en la cual se muestran los atributos relacionados con esa determinada transacción.


A la derecha se visualiza la información relacionada con el ID de la transacción, la alerta de fraude (Risk), la fecha (date), los casos que se asocian a la alerta de fraude (Cases), Provisión-Validación (extra_data) y el ID del usuario. En la parte inferior se visualiza la información relacionada con el dispositivo (Device) y el estado de las características propias o su integridad (Device Integrity), así como con el estado de las características que se relacionan con sus sensores de conexión (Device Sensors).
El mapa es interactivo, por lo que al dar click en alguno de los círculos que indican las ubicaciones según los datos de geolocalización, se pueden visualizar los datos que se relacionan con cada ítem de localización.

5.Panel del Consolidado Histórico
El Panel del Consolidado Histórico muestra la información estadística de todas las transacciones desde la primera que se generó, es decir, desde el principio de los tiempos hasta el día actual en el cual se hace la consulta. En este panel se puede visualizar desde el número de alertas de fraude discriminadas según su nivel de riesgo, hasta las regiones donde más interacciones se han realizado, entre otra información.
Para ingresar a la vista de este panel, se debe dar click en el botón ![]() del “Menú” ubicado en la parte superior izquierda, y posteriormente ingresar a la sección de “Dashboards”.
del “Menú” ubicado en la parte superior izquierda, y posteriormente ingresar a la sección de “Dashboards”.

Ya en la sección de “Dashboards” se debe desplegar sub-sección llanada “Metrics” y dar click en la carpeta de “totals” que está dentro de ella.

Cada sección dentro del Panel del Consolidado Histórico muestra a través de diversas gráficas, los diferentes comportamientos de los datos de las sensaciones procesadas.
En el panel se puede visualizar gráficas circulares para representar las participaciones porcentuales, o gráficas lineales para representar los crecimientos históricos y gráficos de puntos para mostrar las localizaciones geográficas.


6.Generación de Data Reports
Dentro de cada uno de los módulos que presentan información en el Dashboard de Control, se puede desplegar un menú pasando el mouse por encima y dando click en el botón ![]() de los 3 puntitos ubicado en la parte superior derecha de cada módulo tanto del Panel General, como del Consolidado Histórico respectivamente.
de los 3 puntitos ubicado en la parte superior derecha de cada módulo tanto del Panel General, como del Consolidado Histórico respectivamente.
Posteriormente se despliega el menú y se debe dar click en el botón de “Data” de la sección de “Inspect”. A continuación, se muestran unos ejemplos de algunos de los módulos:



Posterior a dar click al botón de “Data” se despliega una ventana en la cual se muestran la sub-sección: Data.


La sección de Data muestra a modo de lista la información respectiva al módulo deseado, visualizando en la parte superior derecha el botón “Download CSV” el cual permite descargar la información en archivo formato .CSV.