Registration
Registration Process
To register, an Administrator will have registered you in the control panel, “Management Panel”. You will then receive an email for verification and the following steps will be followed:
-
In the e-mail, click on the “Verify my account” button.

-
-
The desktop application will be downloaded, so click “Continue”.
-
The security code that appears on the computer screen will be copied and entered into the Ironchip desktop application.
-

With this, the registration process will be completed. You will know when the next image appears on the computer and the application has been opened.

Carry your identity on your own external device.
This option allows you to carry your identification credentials with you wherever you go. Once you have registered using an external memory device, you can use it as an authentication mechanism on any Iron chip-compatible device that has Ironchip Desktop Services installed.
To register a new device as an identity provider for yourself, you need to select the device on which to perform the installation during the registration process when running the Ironchip Desktop Application:
1. Insert your external storage device.
2. Press the “Refresh” button to scan your external device.
3. Click on the name of the device to the left of the refresh button and choose the desired external device from the dropdown list.

- The external device must remain connected to be able to use the desktop application.
In the services tab, you will find all the services that you have access to, including the “Ironchip Management Panel” service, if the client wishes.
Please note that the “Ironchip Management Panel” service is exclusive to selected administrators, who will be responsible for managing authentications and access to the services.
A countdown will appear in these services if authentication is required for the service.

Version
To view the version of the desktop application:
1. Open the application.
2. In the top bar of the application, click on the three dots.

A dropdown menu will appear. Click on “App info” to view the application version.
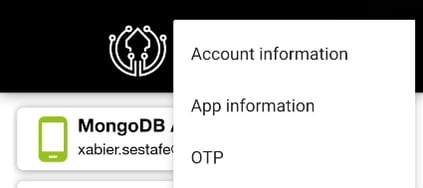
Upon pressing “App info,” a modal will appear where you can view the application version.
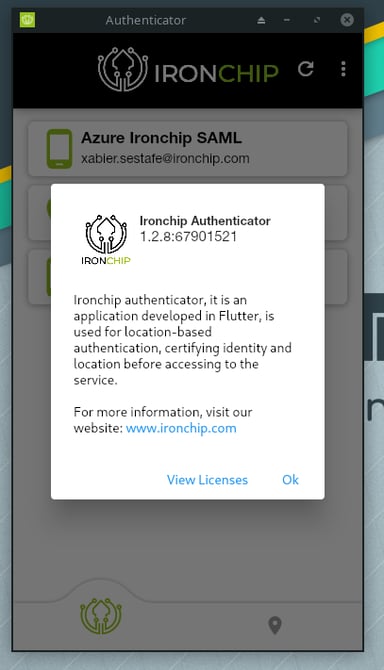
Safe Zones
Keys
In the Keys tab, you will find all the keys to which you have access. This includes keys created by yourself and those shared by other members of the company.
To create a new safe zone, follow these steps:
1. Click on the “+” icon.
-

-
Enter a name for the safe zone.
Press “Add Safe Zone”.
-
When the progress wheel reaches its end, the key will be created.
Authentication
Authentication Process
Once the safe zones are created and linked to the corresponding services, the authentication process can be carried out in two different ways.
The first and most common method is as follows:
To start the process, you will need to enter your credentials into the service you want to authenticate with. Upon doing so, a notification will be sent to the device via the Ironchip application.
Upon tapping the notification, the Ironchip application will open.
Once inside, upon tapping “Authorize,” the signal scanning screen will open, which will verify if you are in the authorized location for accessing the service or not. If you are in the correct place, you will have accessed your service.
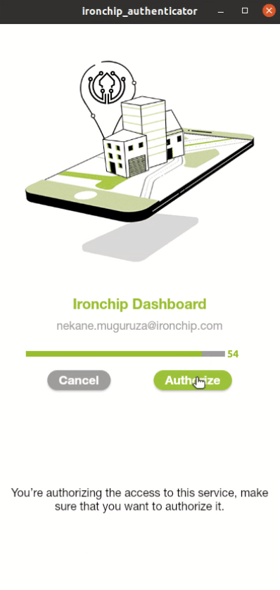
-
The second way to perform this process is as simple as the previous one:
To start the process, you will need to enter your credentials into the service you want to authenticate with. Upon doing so, a notification will be sent to the device via the Ironchip application.
Now, instead of tapping on the notification, you will directly access the application to the Services section. In this section, under the service where the credentials have been entered, you will see a countdown timer. This countdown shows the remaining seconds to perform the signal scan and verify your identity. You need to tap on the card.-

-
Once inside, upon pressing “Authorize,” the signal scanning screen will open, which will verify if you are in the authorized location for accessing the service or not. If you are in the correct place, you will have accessed your service.
-
